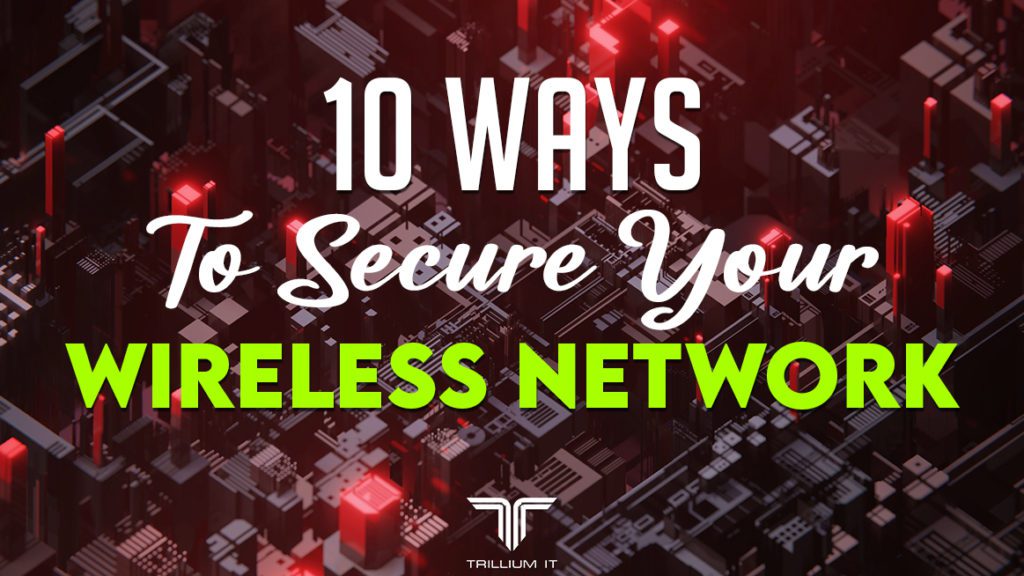Home network security is becoming increasingly crucial as people acquire more wirelessly linked gadgets. Wi-Fi is now available for your desktop computer, laptop, and smartphone, as well as intelligent home Internet of Things (IoT) devices such as baby monitors, refrigerators, fire alarms, and door locks.
Because these gadgets are all linked to a single Internet access point, homeowners must ensure that the security of their Wi-Fi network is adequate. Even though doing it alone can be scary, you do not need to be a tech expert safeguarding your network.
This piece will discuss the best ways to secure your network and protect your family’s data.
KnowingHome Wireless Network Security
The security of your home Wi-Fi networks determines your ability to secure your devices from hackers and cybercriminals. Anyone with access to your local network can acquire access to your data by “listening” to your Internet traffic. Once this has occurred, the hacker may use a variety of ways to target your Wi-Fi security, such as “man in the middle” assaults, ransomware, or plain data theft.
Defending your home Wi-Fi security system against these attacks is, at best, easy and, at worst, time-consuming. However, as the cybersecurity threat evolves, safeguarding your network solutions reviews from intrusions is more critical than ever.
Tips for Keeping Your Private Network Safe at Home
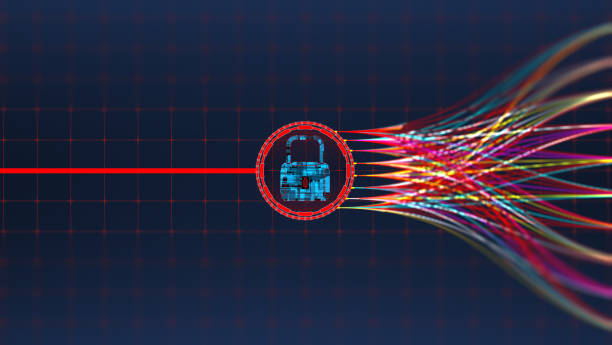
The top ten ways for safeguarding your home Wi-Fi network have been discovered. Even if you can’t install all of them, even a few will protect your WiFi-enabled gadgets and essential data.
1. Change Your Home Network’s Name and Password
Changing the default name is the most basic way to secure a home Internet connection. This name, also known as the SSID (Service Set Identifier), can be changed by doing the following:
- Turn on Windows Command Prompt.
- To acquire your IP address, type “ipconfig.”
- Enter your IP address in the browser’s address bar.
- Enter the router’s login information.
- Turn on Wi-Fi settings.
- SSID and password changes
Change your Wi-Fi password and SSID to longer device-specific words. Irrelevant information, such as your name or birthday, should not be used during this process.
2. Control Who Can Access Your Wireless Network
Outsiders should not have access to your home network, despite what may appear to be common sense. Your data will likely be hacked if multiple people access your wireless network credentials.
For example, a contractor performing house repairs does not require access to your Wi-Fi network. There are exceptions to this rule, such as permitting a representative from your internet service provider’s firm to access your home network. Still, you should avoid allowing unrecognized devices to connect to your home network unless there is a compelling reason to do so.
3. Establish a Guest Network at Home
Allow them to join a guest Wi-Fi network rather than giving out their Wi-Fi password to everyone who asks. You may set up a second Wi-Fi network for guests that hides shared files, printers, and other devices on your primary network. You can do this by using the guest networking option.
The majority of wireless routers have this option enabled in their settings. While configuring the guest network, create a unique SSID and Wi-Fi password.
4. Enable WiFi Network Encryption
The majority of WPA2 and WPA3 routers feature an encryption option. You can enable this option by accessing the router’s Wi-Fi settings using your IP address and router login details. When you enable Wi-Fi network encryption, all data exchanged between your device and the wireless channel is encrypted.
It prevents unauthorized visitors from listening in without first connecting to your Wi-Fi network. After you enable this option, you must manually rejoin each device to your wireless network.
5. Enable the Firewall on Your Router
The majority of wireless routers come with a hardware-based firewall preloaded. A reliable firewall aids in the prevention of unauthorized entrance and exit from a wireless network.
Firewalls are commonly disabled by default on routers; therefore, you must enable yours. To do so, log in with your IP address and enable your router’s configuration option. The firewall toggle may be accessible in your router’s advanced settings.
Using a firewall on your network may slow down your Internet connection. Avoid it by disabling the firewall while playing games or doing other activities necessitating a quicker connection. When you’re finished, turn it back on.
6. Turn Off Wi-Fi When Leaving Home
Although it may be inconvenient to turn off your Wi-Fi every time you leave the house, it is necessary if you will be gone for an extended time. It ensures that your network is entirely secure.
7. Update the Firmware on Your Router
A secure network connection is primarily reliant on the firmware of your router. The majority of wireless routers require manual software updates. To upgrade the firmware on the router, go to the manufacturer’s website and download the firmware update file. After that, install it immediately on your wireless router. Specific instructions can be found on the router manufacturer’s website, as the process varies significantly by type.
8. Change to a WPA3 router
Use WPA3 routers in 2018 to address various security issues with WPA2 routers. WPA2 is likely to be supported by the router you rent from your ISP. In this case, a separate WPA3 router is required.
A WPA3 router will increase the security of your home wireless network but at an unexpected cost. As a result, your Wi-Fi signal will most likely become more muscular.
9. Eliminate Online Access
Most routers include a feature that allows you to access your Wi-Fi network from any location with an internet connection.
.
While running your wireless network remotely may be convenient, it may jeopardize network security. Suppose you haven’t updated the default login information on your router. In that case, anyone can access your wireless password and, by extension, your network, increasing the risk of intrusion.
Unless necessary, it is advisable to disable the remote capability. Hackers can obtain valid login information to access your wireless network. To disable this capability, navigate to the remote access options in your router’s interface.
10. Centralize Your Router
Most Wi-Fi networks have strong enough signals that enable visitors to “see” the connection from their device. It is easily avoided by moving your router to a more convenient position within your home.
Take this simple, non-technical precaution to avoid unauthorized access from someone sitting in a car across the street. Furthermore, it will boost internet connectivity throughout the entire residence.
Suppose your home’s layout prevents you from relocating your wireless router to a central location. In that case, you should at least move it away from the windows. Windows do not block Wi-Fi signals. Someone can access your network from outside your premises, depending on the signal strength.
Wi-Fi Security Techniques Encrypt Data?

Wi-Fi security methods use encryption technology to protect client data and secure client networks. Wireless security measures are critical for online safety since wireless networks are often less secure than wired networks. The most used Wi-Fi security methods are now WEP, WPA, and WPA2.
Data encryption technologies muddle information until it is illegible to secure sensitive data. Wi-Fi security systems use cryptographic keys to randomize and encrypt data. Because symmetrical encryption is employed in Wi-Fi systems, the same key is utilized for encoding and decoding data.
The Wi-Fi Alliance, the non-profit organization that controls the Wi-Fi trademark, has approved all Wi-Fi security standards.
What is WEP (Wired Equivalent Privacy)?
WEP, or Wired Equivalent Privacy, is the most well-known and widely used Wi-Fi security standard. The IEEE 802.11 technical standards, which were designed to provide the same level of security as traditional LANs to wireless local area networks (WLANs), included a privacy component (LAN).
In 1999, the Wi-Fi Alliance endorsed WEP as a security standard. WEP has been beset by various security concerns over the years while being initially thought to offer the same security benefits as a wired connection. Furthermore, as processing power has expanded, these defects have become more severe. Despite efforts to improve WEP, flaws remain. The Wi-Fi Alliance formally outlawed WEP in 2004.
What is WPA (Wi-Fi Protected Access)?
WPA (Wi-Fi Protected Access) is a wireless security system developed in 2003 in response to the developing WEP vulnerabilities. WPA is more secure than WEP because it encrypts data with a 256-bit key, which is significantly better than WEP’s 64-bit and 128-bit keys.
Another WPA-supported security technique, the Temporal Key Integrity Mechanism (TKIP), creates a fresh key for each data packet. TKIP is much more secure than WEP’s fixed-key scheme.
WPA, on the other hand, is not without flaws. The main component of WPA, TKIP, was intended to be extended to WEP-capable systems via firmware updates. As a result, WPA continues to rely on vulnerable components.
Summary
Learning how to encrypt your home Wi-Fi network to protect your data from thieves is critical. Given the number of devices connected to our network, you must take all necessary safeguards to prevent illicit activity.
If you can’t practically implement all of the above strategies to make tiny, uncomplicated changes, try at least a few of them. To prevent more casual hackers from giving up at the first hint of resistance, move your router to the middle of your home and update the router’s firmware.
If you want to talk to an IT expert about strengthening your home’s wireless security, the best in the business is Trillium IT. They provide user provisioning in addition to network and server administration. Their services provide clients with both standard and customized options.